To connect to Teradata from ArcGIS clients, install the following on the ArcGIS client machines:
- Teradata ICU library
- Teradata GSS client package
- Teradata ODBC driver
Note:
The Teradata ICU library and GSS client must be installed before you install the Teradata ODBC driver. When you run the setup.exe file to install the Teradata client on Microsoft Windows machines, files are installed in the required order.
Teradata ODBC drivers can be downloaded from the Teradata website. The downloadable files include the Teradata GSS client and ICU library.
Next, create a connection file. To publish ArcGIS Server web services that reference data in Teradata, register the database connection file with your ArcGIS Server sites.
Connect from ArcGIS Pro
To connect from an ArcGIS Pro project to Teradata, install the Teradata ICU library, GSS client, and ODBC driver, in that order, on the ArcGIS Pro machine and create a database connection.
Install Teradata files and configure the ODBC driver
- Download the 64-bit Teradata client files for Windows from the Teradata website.
- Install the Teradata ICU library and GSS client on each ArcGIS Pro machine.
- Install the Teradata ODBC driver on each ArcGIS Pro machine.
- Configure the ODBC driver by changing the following settings on the Teradata ODBC Driver Options dialog box:
- Set the session mode to Teradata.
- Select the Return Output Parameters As ResultSet option.
- Set the PATH environment variable to the directory where the Teradata ODBC driver is installed.
Connect to the database
Add a database connection using the Database Connection dialog box or Create Database Connection geoprocessing tool.
Follow the steps below to connect to Teradata using the Database Connection dialog box in ArcGIS Pro.
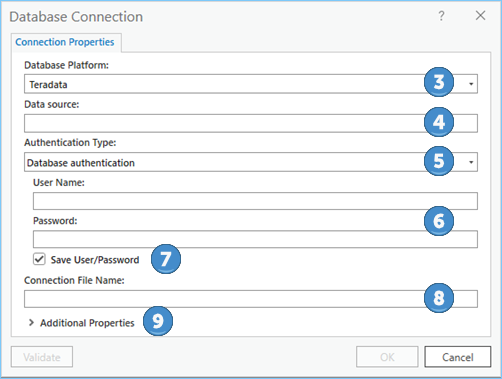
- Open the Catalog pane in ArcGIS Pro.
- Right-click Databases and click New Database Connection.
- Choose Teradata from the Database Platform drop-down list.
- In the Data source text box, type the IP address of the Teradata server.
For example, if the server has an IPV4 address of 200.30.200.10, type 200.30.200.10. If the server has an IPV6 address, enclose the address in brackets. For example, for a server with an IPV6 address of 3020:12z3:y4xw:5099:0:v678:u111:ts22, type [3020:12z3:y4xw:5099:0:v678:u111:ts22].
The Authentication Type option is set to Database authentication, because operating system authentication is not supported.
- Provide a valid database username and password in the User name and Password text boxes, respectively.
- Uncheck Save user name and password if you prefer not to save your login information as part of the connection.
Doing this can help maintain the security of the database. However, if you do this, you will be prompted to provide a username and password every time you connect from ArcGIS Pro.
Note:
Save user name and password must be checked for connection files that you register with an ArcGIS Server site or if you want to search to locate data accessed through this connection file.
- Type a name for the connection file in the Connection File Name field.
As you provide connection information, a default name is created. You can use the default, or type a more descriptive file name.
This is the name that will appear in the Catalog pane and view, and the name of the .sde file stored on disk.
- If you require additional parameters to connect to the database—such as a nondefault port—expand the Additional Properties section, type the parameter in the Property field and type the corresponding property setting in the Value field.
Read the Teradata documentation for information about additional connection parameters.
- Click OK to create the connection file.
A database connection appears under Databases in the Catalog pane, and a connection file (.sde) is created in the ArcGIS Pro project directory.
Connect from ArcGIS Server
You can publish services that reference data in your Teradata database. This requires you to do the following:
- Install the Teradata client files on each machine in your ArcGIS Server site.
- If your ArcGIS Server site is running on Linux machines, configure the init_user_param.sh file to use the Teradata ODBC driver.
- Create a connection file that connects to the database as a user who has privileges to the data you need to publish.
- Use the connection file to register the database with the ArcGIS Server site.
Install Teradata files and configure the ODBC driver
Complete the following steps to install the files and configure the driver:
- Download the 64-bit Teradata client files from the Teradata website.
- Install the Teradata ICU library and GSS client on each machine in your ArcGIS Server site.
- Install the Teradata ODBC driver on each machine in your ArcGIS Server site.
Note:
The Teradata ODBC driver only works with the particular version of the Progress DataDirect ODBC Driver Manager that is shipped along with the Teradata ODBC driver package.
- Configure the ODBC driver.
- On Windows operating systems, change the session mode setting on the Teradata ODBC Driver Options dialog box to Teradata.
- On Linux operating systems, set the SessionMode parameter in the odbc.ini file to Teradata. The entry will look like the following: SessionMode=Teradata
- If you are connecting from an ArcGIS Server site on Linux, do the following:
- Ensure a Linux ODBC driver manager is installed on each machine in the ArcGIS Server site.
- Place the Teradata ODBC connection files in the ArcGIS Server account's $HOME directory on each machine in the site. The files must be named .odbc.ini and .odbcinst.ini.
Note:
The Teradata ODBC driver only works with the particular version of the Progress DataDirect ODBC Driver Manager that is shipped along with the Teradata ODBC driver package.
Alter the init_user_param.sh script (Linux only)
After you install the database client files, alter the init_user_param.sh script installed with ArcGIS Server to reference the client files. You can access this script by browsing to the <ArcGIS Server installation directory>/arcgis/server/usr directory.
You must update the init_user_param.sh on every machine in the ArcGIS Server site.
- Ensure that the ArcGIS Server installation owner on each machine has at least read and execute permissions on the database client libraries.
- Open the init_user_param.sh script in a text editor.
- Remove the comment marks (#) from the lines beginning with export.
# ----------------------------------------------------------------------- # Modify this section to configure a connection to Teradata. # # To make a connection, name the Teradata ODBC configuration files as # .odbcinst.ini and .odbc.ini and store them in the ArcGIS Server user $HOME directory. # # ------------------------------------------------------------------------------------- export LIB_ODBC_DRIVER_MANAGER=<Teradata_InstallDir>/<version>/14.00/odbc_64/lib/libodbc.so export TDDIR=<Teradata_InstallDir>/client/<version>/odbc_64 export LD_LIBRARY_PATH=$TDDIR/lib:$LD_LIBRARY_PATH export ODBCINI=<Location_to_.odbc.ini>/.odbc.ini - Modify values to match information for your ODBC driver installation.
- Save and close the script.
- For the changes you made in the init_user_param.sh file to take effect, you must restart ArcGIS Server.
To do this, run the stopserver.sh script, then run the startserver.sh script on each machine in the ArcGIS Server site.
./stopserver.sh
./startserver.sh
Create a database connection file
Create a database connection file using the Database Connection dialog box in ArcGIS Pro, as described above.
Alternatively, you can run the Create Database Connection tool in ArcGIS Pro or use Python to run the Create Database Connection command from an ArcGIS Server machine to create a database connection file (.sde) that connects to the database.
To use the connection file with ArcGIS Server, you must save the user information with the connection file.
Register the database
To allow map services to use the data in the Teradata database rather than using a copy of the data created at the time of publishing, register Teradata with your ArcGIS Server site.
You can use the database connection file you created to register the database with ArcGIS Server from the Manage registered data stores pane in ArcGIS Pro or from ArcGIS Server Manager.